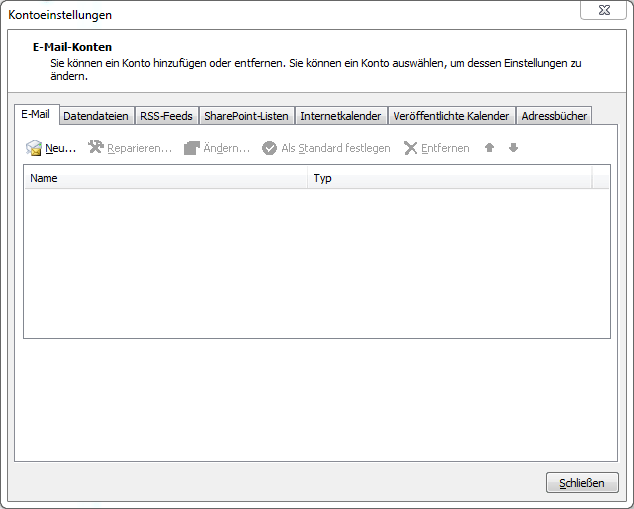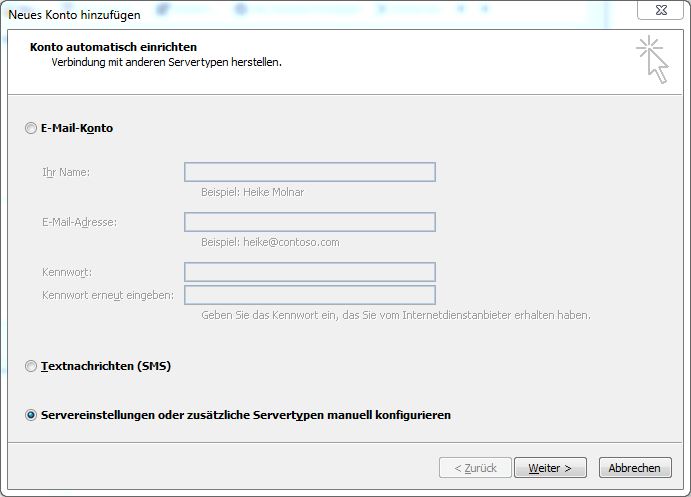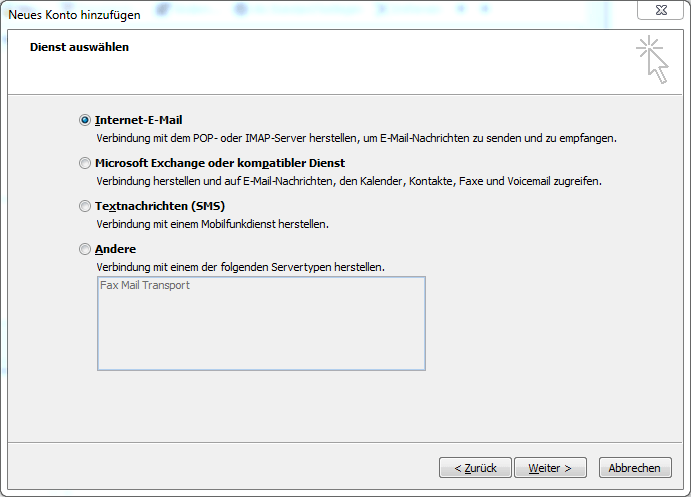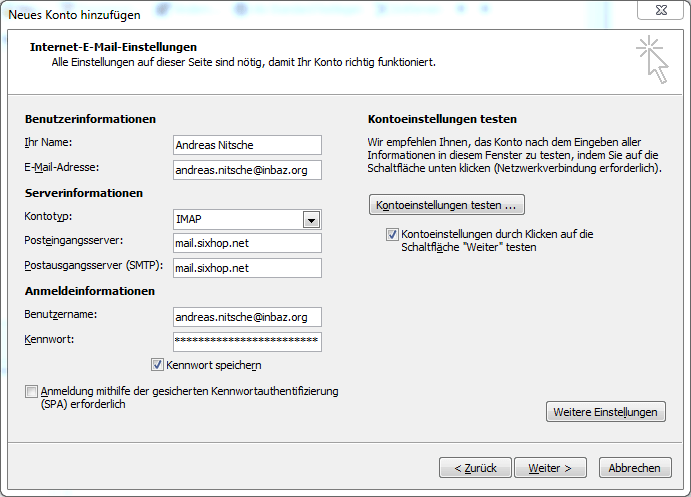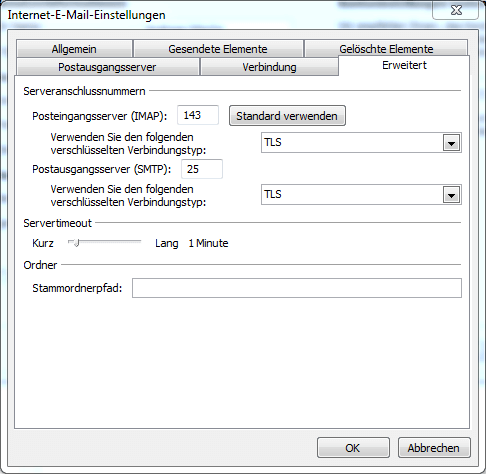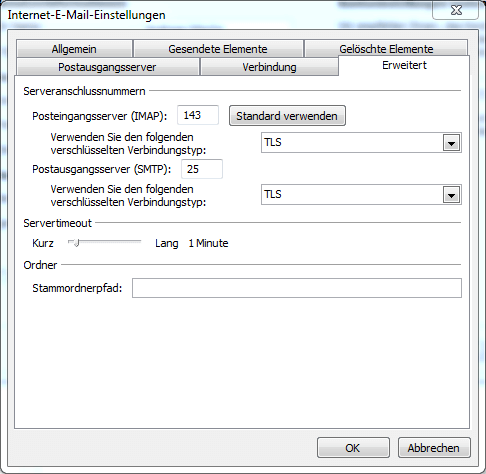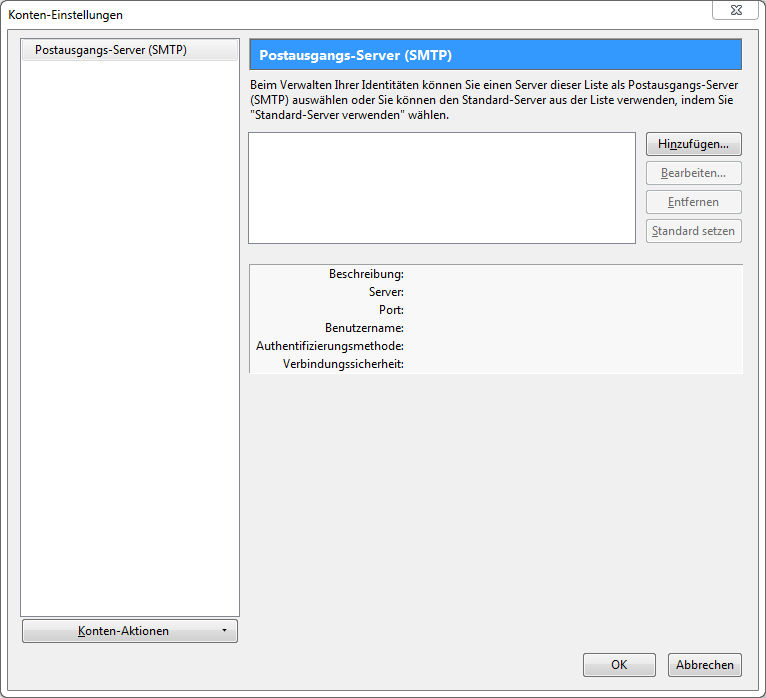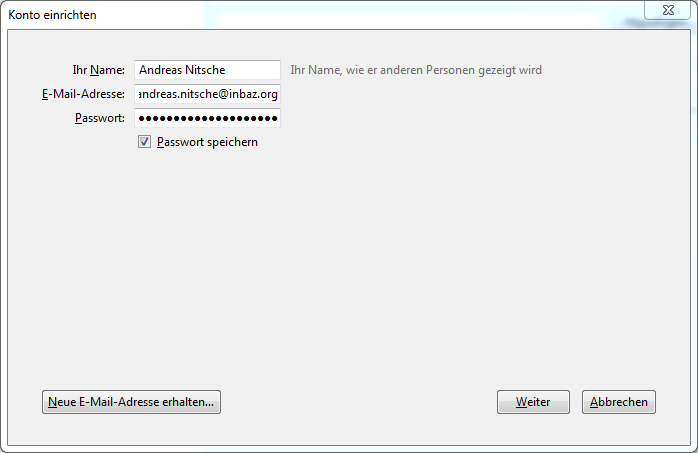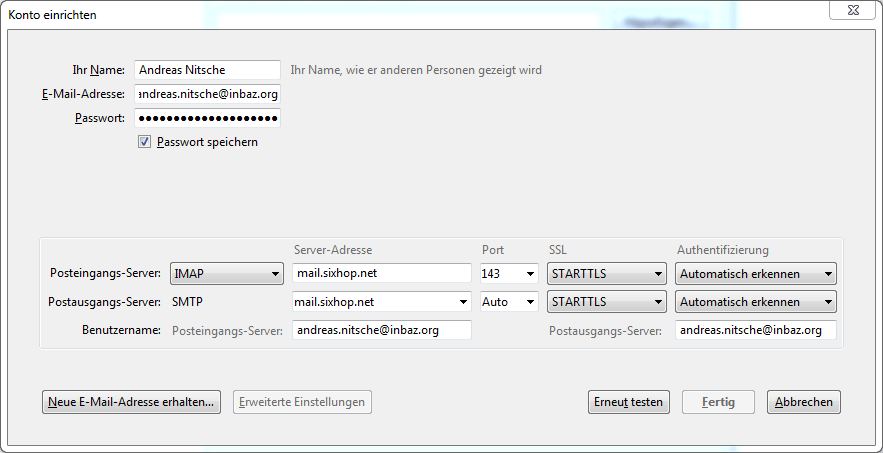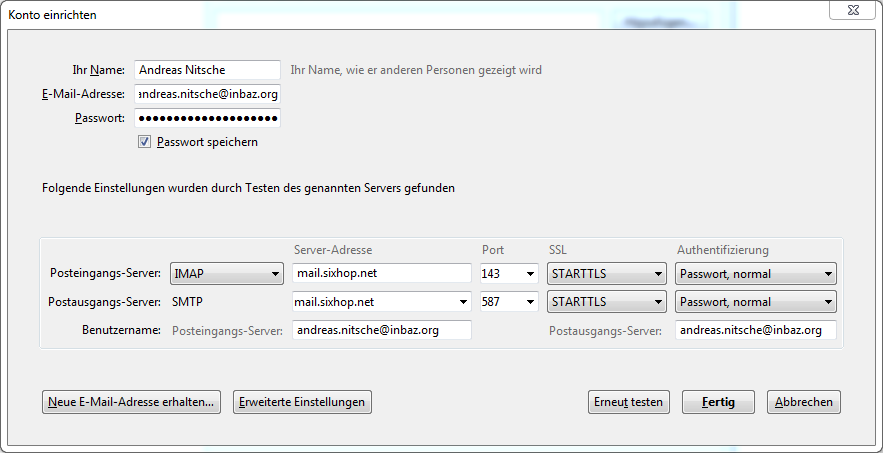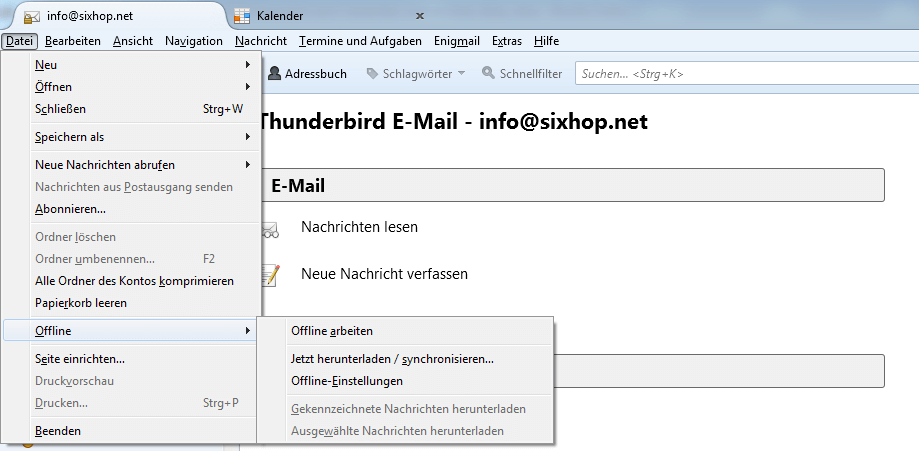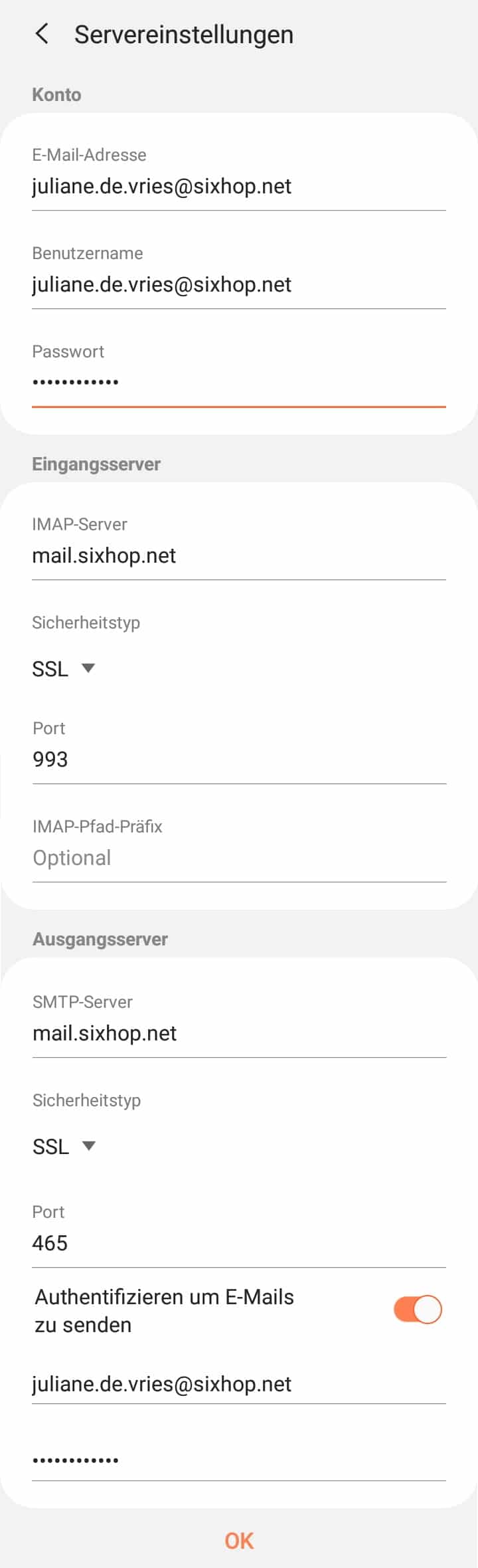In jedem sixhop.net Paket mit eigener Domain ist die Nutzung des Standard Email Setups inbegriffen. Auf dieser Seite beschreiben wir, wie Sie das Email Setup für Ihre Domain einrichten und nutzen können.
Webmailer
Den Webmailer finden Sie unter https://webmail.sixhop.net/. Einloggen können Sie sich mit Ihrer vollständigen Email Adresse und Ihrem Passwort.
Passwort anpassen
Das Passwort kann im Webmailer geändert werden. Nachdem Sie sich eingeloggt haben können Sie über den Link https://webmail.sixhop.net/password die Seite zur Änderung des Passworts besuchen und mit Hilfe des alten Passwortes ein neues setzen.
Den Passwort ändern Dialog erreichen Sie in der Webmail-Oberfläche auch über Einstellungen -> Passwort.
Einrichtung von lokalen E-Mail Programmen
Allgemein
IMAP-Server: mail.sixhop.net (Ports: SSL/993)
POP3-Server: mail.sixhop.net (Ports: SSL/995)
SMTP-Server: mail.sixhop.net (Ports: SSL/465)
TLS oder SSL muss für die Verbindung mit dem Mailserver immer aktiv sein.
Als Benutzername wird immer die vollständige Email Adresse verlangt.
E-Mail Konten auf Ihren eigenen Geräten konfigurieren
Kontoeinstellungen öffnen
Um die Kontoeinstellungen in Outlook zu öffnen klicken Sie auf den Menüpunkt Datei, klicken dort auf Informationen.
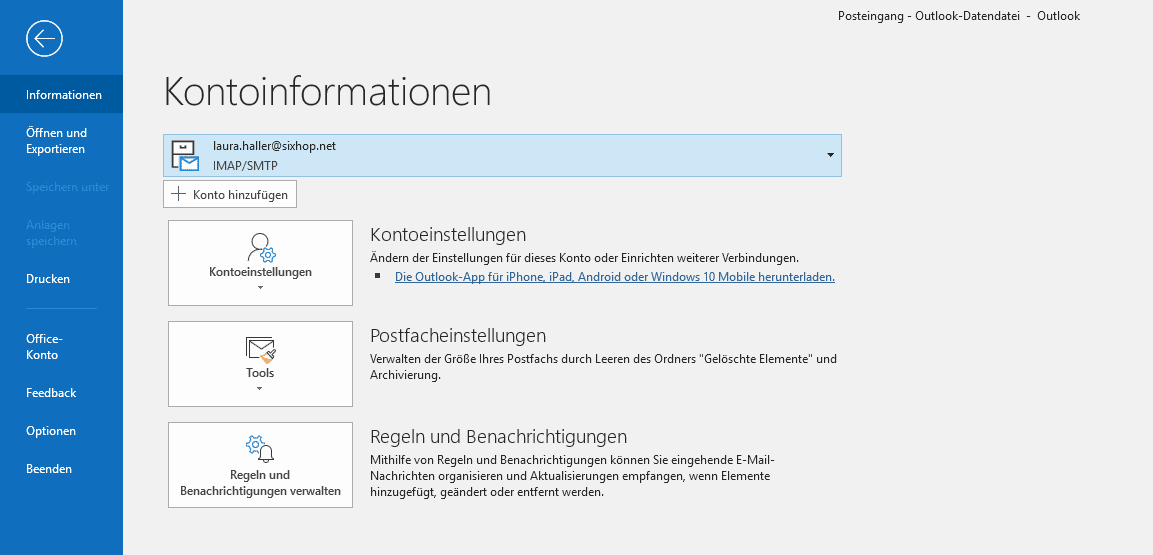
Neues Konto anlegen
Klicken Sie auf + Konto hinzufügen, um den Assistenten zu starten.
Tragen Sie die gewünschte Mailadresse ein, in diesen Beispiel nutze ich das Postfach info@sixhop.net. Bitte tauschen Sie diese E-Mail Adresse in den jeweiligen Feldern durch Ihre eigene aus. Klicken Sie auf Erweiterte Optionen und wählen Sie Ich möchte mein Konto manuell einrichten aus. Anschließend Klicken Sie auf "Verbinden".
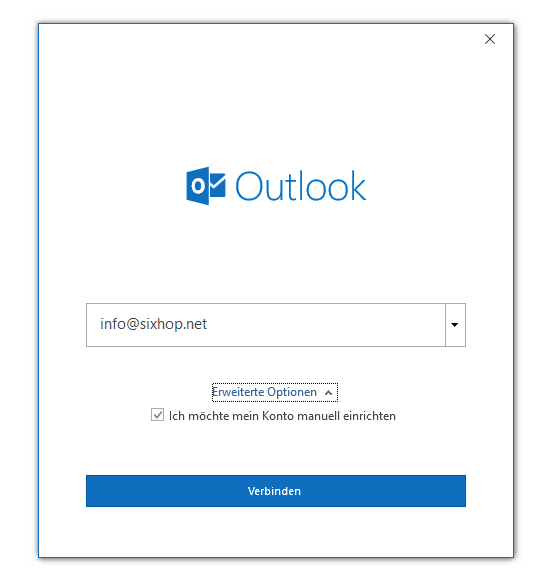
Erweitertes Setup
Wählen Sie IMAP als gewünschten Kontotyp aus und tragen Sie anschließend das zum Postfach gehörige Passwort ein.
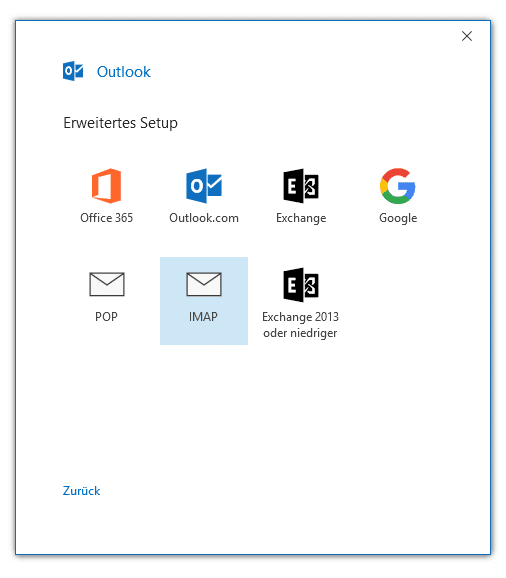
Sollte Ihr Konto nicht automatisch hinzugefügt werden, klicken Sie bei der anschließenden Meldung auf Kontoeinstellungen ändern.
IMAP-Kontoeinstellungen
Ersetzen Sie die Daten in den Feldern wie unten angegeben und klicken Sie anschließend auf weiter.
- Eingehende E-Mail
Server: mail.sixhop.net
Port: 993
Verschlüsselungsmethode: SSL/TLS - Ausgehende E-Mail
Server: mail.sixhop.net
Port: 465
Verschlüsselungsmethode: SSL/TLS
Geben Sie im nächsten Schritt ihr Passwort ein, falls dieses nicht von der vorherigen Eingabe übernommen wurde.
Mit einem Klick auf Weiter werden die gesetzten Kontoeinstellungen getestet und ihr neues Postfach wird angezeigt.
Kontoeinrichtung abgeschlossen
Die Einrichtung Ihres IMAP-Kontos wurde erfolgreich abgeschlossen.
Sie können nun weitere E-Mail-Adresse hinzufügen oder Sie beenden den Assistenten mit der Schaltfläche "Vorgang abgeschlossen".
Neben den SSL Ports können auch die Ports für TLS (STARTTLS) genutzt werden
IMAP-Server: mail.sixhop.net (Ports: TLS/143, SSL/993)
POP3-Server: mail.sixhop.net (Ports: TLS/110, SSL/995)
SMTP-Server: mail.sixhop.net (Ports: TLS/25, TLS/587, SSL/465)
TLS oder SSL muss für die Verbindung mit dem Mailserver immer aktiv sein.
Als Benutzername wird immer die vollständige Email Adresse verlangt.